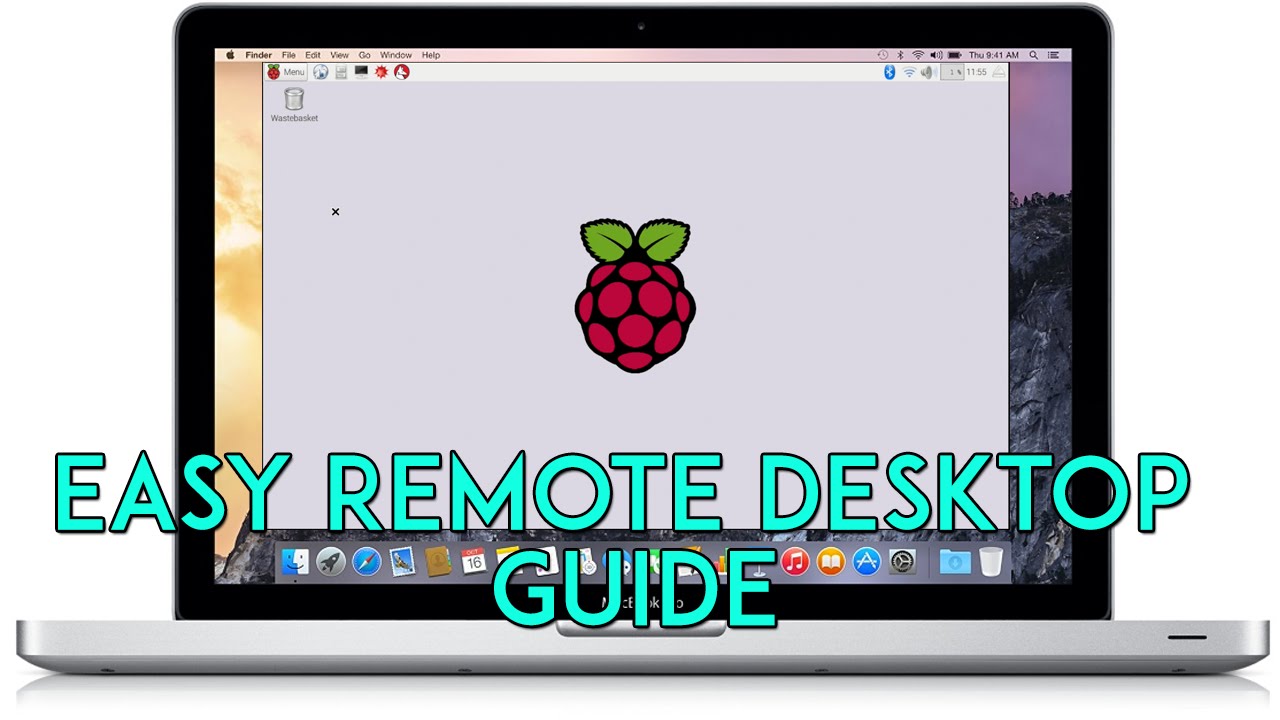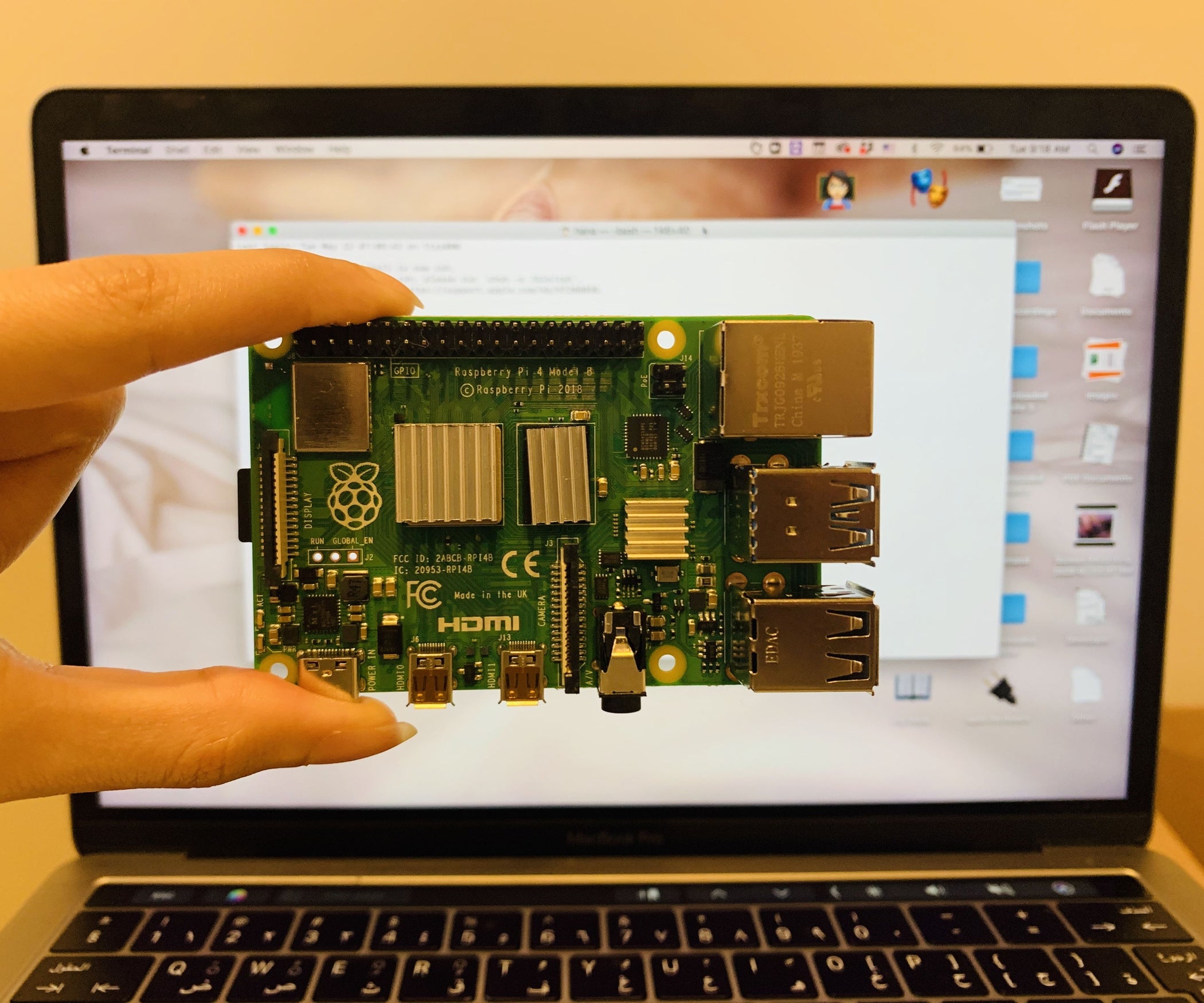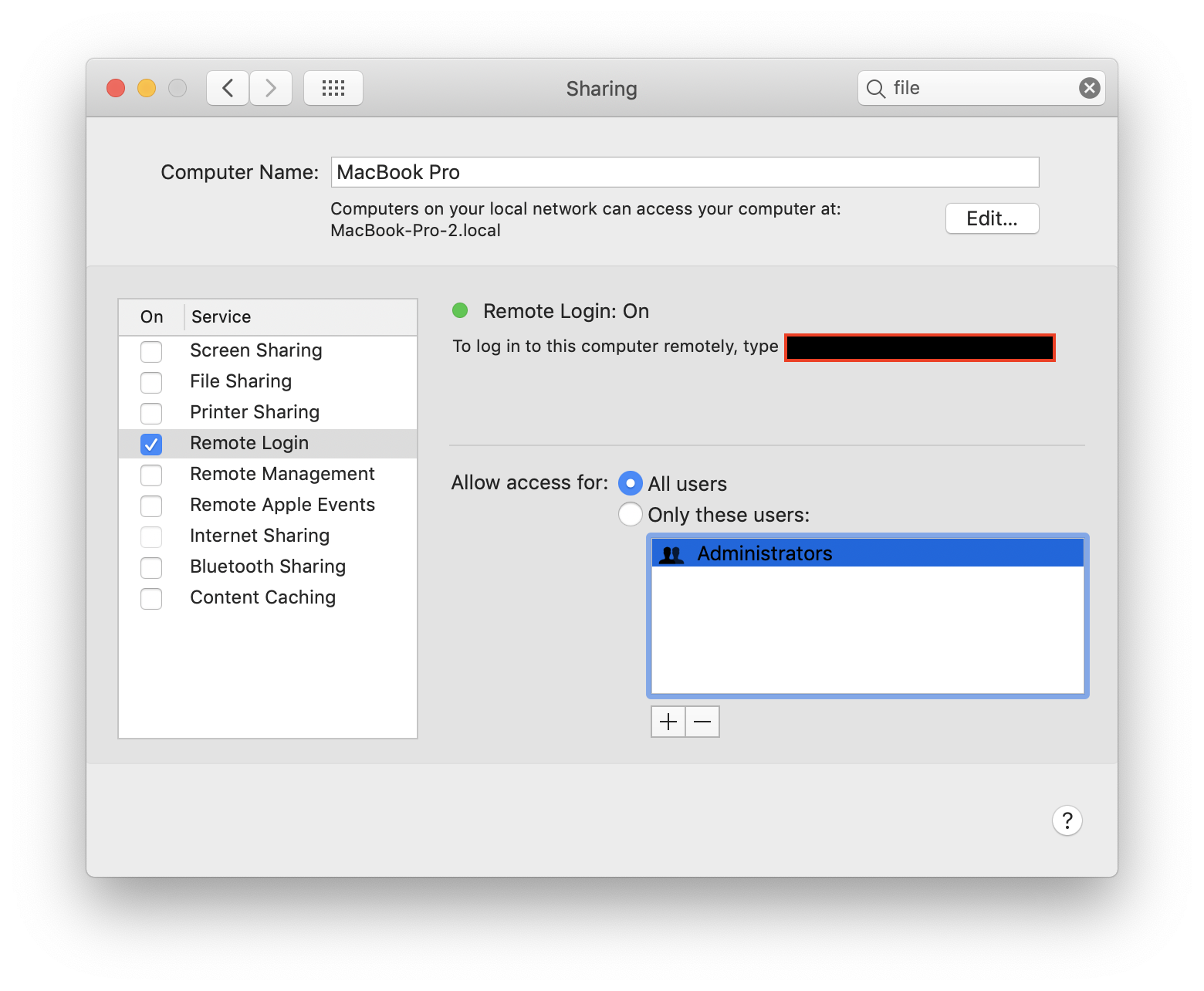How Do You Access Raspberry Pi Device Remotely Using Mac: A Beginner's Guide
So, you wanna know how to access your Raspberry Pi device remotely using a Mac? Well, buckle up, because this is gonna be a fun ride. Imagine having the ability to control your Pi from anywhere, without needing to be physically present. Sounds cool, right? Whether you're a tech enthusiast, a hobbyist, or just someone curious about remote computing, this guide is here to help you out. So, let's dive right in!
Accessing your Raspberry Pi remotely isn’t as complicated as it might sound. In fact, with the right tools and a bit of know-how, you can easily set up a seamless connection between your Mac and your Pi. This means you can control your Pi from the comfort of your couch, or even from another location entirely. How’s that for convenience?
But before we get into the nitty-gritty, let’s make sure we’re on the same page. This article will walk you through everything you need to know about remote access, including the tools you’ll need, the steps involved, and some troubleshooting tips. By the end of this, you’ll be a pro at accessing your Raspberry Pi device remotely using your Mac.
Read also:Unlocking The Secrets Of Aag Malcom Your Ultimate Guide
Why Would You Want to Access Raspberry Pi Remotely?
First things first, why even bother with remote access? Well, there are plenty of reasons! For starters, remote access allows you to manage your Raspberry Pi projects without being tied down to one location. Imagine being able to monitor your home automation system, update your server, or even stream media—all from your Mac. It’s like having superpowers for your tech setup.
Plus, if you’re working on a project that requires constant monitoring, remote access can save you a ton of time and effort. No more running back and forth between devices. You can do everything from your Mac, and trust me, that’s a game-changer.
What You Need to Get Started
Alright, let’s talk about the tools you’ll need to access your Raspberry Pi remotely using your Mac. Here’s a quick rundown:
- Raspberry Pi Device: Obviously, you’ll need a Raspberry Pi. Make sure it’s set up and running smoothly before you attempt remote access.
- Mac Computer: Your trusty Mac will act as the control center for your remote access.
- SSH (Secure Shell): This is the protocol you’ll use to connect to your Raspberry Pi securely.
- VNC Viewer: If you prefer a graphical interface, VNC Viewer is your go-to tool for remote desktop access.
- Wi-Fi or Ethernet Connection: Ensure both your Mac and Raspberry Pi are connected to the same network.
Once you’ve got all these tools in place, you’re ready to move on to the next step.
Step-by-Step Guide to Access Raspberry Pi Using SSH
SSH, or Secure Shell, is one of the easiest ways to access your Raspberry Pi remotely. Here’s how you can set it up:
Enable SSH on Your Raspberry Pi
First, you’ll need to enable SSH on your Raspberry Pi. Here’s how:
Read also:Securely Connect Remote Iot Vpc Aws Raspberry Pi The Ultimate Guide
- Boot up your Raspberry Pi and log in.
- Open the terminal and type
sudo raspi-config. - Use the arrow keys to navigate to Interfacing Options and hit Enter.
- Select SSH and enable it.
- Exit the configuration tool and reboot your Pi.
That’s it! SSH is now enabled on your Raspberry Pi.
Find Your Raspberry Pi’s IP Address
To connect to your Raspberry Pi via SSH, you’ll need its IP address. Here’s how to find it:
- Open the terminal on your Raspberry Pi.
- Type
ifconfigand look for the inet address under wlan0 or eth0.
Make a note of this IP address; you’ll need it in the next step.
Connect to Your Raspberry Pi from Your Mac
Now that SSH is enabled and you’ve got the IP address, it’s time to connect from your Mac:
- Open the terminal on your Mac.
- Type
ssh pi@and hit Enter. - When prompted, enter the password for your Raspberry Pi (default is usually
raspberry).
Boom! You’re now connected to your Raspberry Pi via SSH.
Using VNC Viewer for Remote Desktop Access
While SSH is great for command-line tasks, sometimes you need a graphical interface. That’s where VNC Viewer comes in. Here’s how to set it up:
Enable VNC on Your Raspberry Pi
Just like SSH, you’ll need to enable VNC on your Raspberry Pi:
- Open the terminal and type
sudo raspi-config. - Navigate to Interfacing Options and select VNC.
- Enable VNC and exit the configuration tool.
Install VNC Viewer on Your Mac
Next, you’ll need to install VNC Viewer on your Mac:
- Head over to the RealVNC website and download the VNC Viewer app.
- Install the app and open it.
Connect to Your Raspberry Pi
Finally, connect to your Raspberry Pi using VNC Viewer:
- In VNC Viewer, click New Connection.
- Enter the IP address of your Raspberry Pi and give it a name.
- Click Connect and enter your Raspberry Pi’s credentials when prompted.
Voila! You now have full graphical access to your Raspberry Pi from your Mac.
Advanced Tips for Remote Access
Now that you’ve got the basics down, here are a few advanced tips to take your remote access skills to the next level:
- Set Up Static IP Address: Instead of relying on dynamic IP addresses, set up a static IP for your Raspberry Pi to make connections more reliable.
- Use Port Forwarding: If you want to access your Raspberry Pi from outside your local network, you’ll need to set up port forwarding on your router.
- Enable Two-Factor Authentication: For added security, consider enabling two-factor authentication for SSH connections.
These tips will help you secure your connection and make remote access even more convenient.
Troubleshooting Common Issues
Let’s face it—things don’t always go smoothly. Here are some common issues you might encounter and how to fix them:
- Connection Refused: Double-check your IP address and ensure SSH or VNC is enabled on your Raspberry Pi.
- Network Issues: Make sure both your Mac and Raspberry Pi are connected to the same network.
- Authentication Failed: Verify that you’re entering the correct password for your Raspberry Pi.
If you’re still having trouble, don’t hesitate to reach out to the Raspberry Pi community for help.
Best Practices for Secure Remote Access
Security should always be a top priority when it comes to remote access. Here are some best practices to keep your Raspberry Pi safe:
- Change Default Passwords: Never use the default password for your Raspberry Pi. Set a strong, unique password instead.
- Use SSH Keys: For even better security, consider using SSH keys instead of passwords.
- Keep Software Updated: Regularly update your Raspberry Pi’s software to protect against vulnerabilities.
By following these practices, you can ensure that your remote access setup is both convenient and secure.
Conclusion: Take Your Remote Access Skills to the Next Level
And there you have it—a comprehensive guide on how to access your Raspberry Pi device remotely using your Mac. From setting up SSH and VNC Viewer to troubleshooting common issues and following best practices, you now have all the tools you need to master remote access.
Remember, remote access isn’t just about convenience—it’s about giving you the freedom to manage your Raspberry Pi projects from anywhere. So, whether you’re tinkering with home automation, running a server, or just exploring the possibilities, this skill will come in handy.
Now, it’s your turn! Try out what you’ve learned and let us know how it goes. Feel free to leave a comment below or share this article with your fellow Raspberry Pi enthusiasts. Happy tinkering!
Table of Contents
Why Would You Want to Access Raspberry Pi Remotely?
What You Need to Get Started
Step-by-Step Guide to Access Raspberry Pi Using SSH
Enable SSH on Your Raspberry Pi
Find Your Raspberry Pi’s IP Address
Connect to Your Raspberry Pi from Your Mac
Using VNC Viewer for Remote Desktop Access
Enable VNC on Your Raspberry Pi
Install VNC Viewer on Your Mac
Connect to Your Raspberry Pi
Advanced Tips for Remote Access
Troubleshooting Common Issues
Best Practices for Secure Remote Access
Conclusion
Article Recommendations